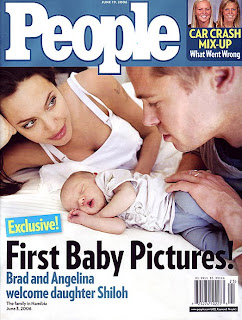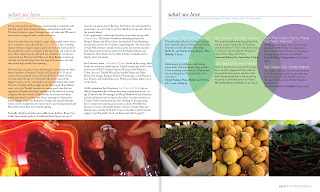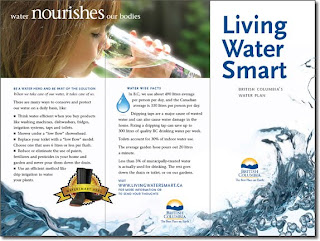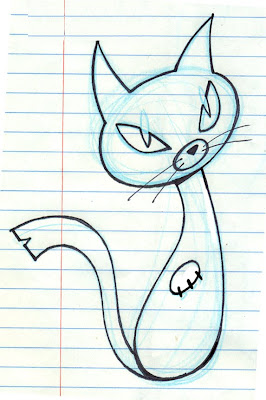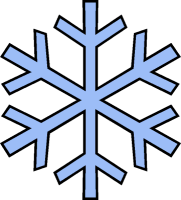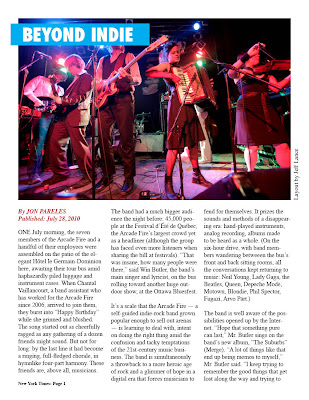
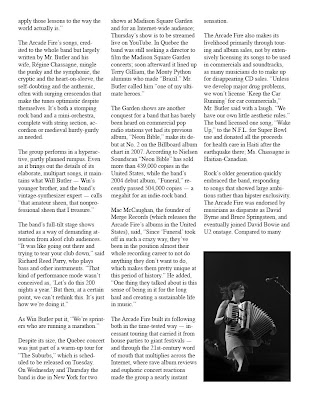


Beyond Indie
By JON PARELES
Published: July 28, 2010
ONE July morning, the seven members of the Arcade Fire and a handful of their employees were assembled on the patio of the elegant Hôtel le Germain-Dominion here, awaiting their tour bus amid haphazardly piled luggage and instrument cases. When Chantal Vaillancourt, a band assistant who has worked for the Arcade Fire since 2006, arrived to join them, they burst into “Happy Birthday” while she grinned and blushed. The song started out as cheerfully ragged as any gathering of a dozen friends might sound. But not for long: by the last line it had become a ringing, full-fledged chorale, in hymnlike four-part harmony. These friends are, above all, musicians.
The band had a much bigger audience the night before: 45,000 people at the Festival d’Été de Québec, the Arcade Fire’s largest crowd yet as a headliner (although the group has faced even more listeners when sharing the bill at festivals). “That was insane, how many people were there,” said Win Butler, the band’s main singer and lyricist, on the bus rolling toward another huge outdoor show, at the Ottawa Bluesfest.
It’s a scale that the Arcade Fire — a self-guided indie-rock band grown popular enough to sell out arenas — is learning to deal with, intent on doing the right thing amid the confusion and tacky temptations of the 21st-century music business. The band is simultaneously a throwback to a more heroic age of rock and a glimmer of hope in a digital era that forces musicians to fend for themselves. It prizes the sounds and methods of a disappearing era: hand-played instruments, analog recording, albums made to be heard as a whole. (On the six-hour drive, with band members wandering betweeen the bus’s front and back sitting rooms, all the conversations kept returning to music: Neil Young, Lady Gaga, the Beatles, Queen, Depeche Mode, Motown, Blondie, Phil Spector, Fugazi, Arvo Pärt.)
The band is well aware of the possibilities opened up by the Internet. “Hope that something pure can last,” Mr. Butler sings on the band’s new album, “The Suburbs” (Merge). “A lot of things like that end up being memos to myself,” Mr. Butler said. “I keep trying to remember the good things that get lost along the way and trying to apply those lessons to the way the world actually is.”
The Arcade Fire’s songs, credited to the whole band but largely written by Mr. Butler and his wife, Régine Chassagne, mingle the punky and the symphonic, the cryptic and the heart-on-sleeve, the self-doubting and the anthemic, often with surging crescendos that make the tunes optimistic despite themselves. It’s both a stomping rock band and a mini-orchestra, complete with string section, accordion or medieval hurdy-gurdy as needed.
The group performs in a hyperactive, partly planned rumpus. Even as it brings out the details of its elaborate, multipart songs, it maintains what Will Butler — Win’s younger brother, and the band’s vintage-synthesizer expert — calls “that amateur sheen, that nonprofessional sheen that I treasure.”
The band’s full-tilt stage shows started as a way of demanding attention from aloof club audiences. “It was like going out there and trying to tear your club down,” said Richard Reed Parry, who plays bass and other instruments. “That kind of performance mode wasn’t conceived as, ‘Let’s do this 200 nights a year.’ But then, at a certain point, we can’t rethink this. It’s just how we’re doing it.”
As Win Butler put it, “We’re sprinters who are running a marathon.”
Despite its size, the Quebec concert was just part of a warm-up tour for “The Suburbs,” which is scheduled to be released on Tuesday. On Wednesday and Thursday the band is due in New York for two shows at Madison Square Garden and for an Internet-wide audience; Thursday’s show is to be streamed live on YouTube. In Quebec the band was still seeking a director to film the Madison Square Garden concerts; soon afterward it lined up Terry Gilliam, the Monty Python alumnus who made “Brazil.” Mr. Butler called him “one of my ultimate heroes.”
The Garden shows are another conquest for a band that has barely been heard on commercial pop radio stations yet had its previous album, “Neon Bible,” make its debut at No. 2 on the Billboard album chart in 2007. According to Nielsen Soundscan “Neon Bible” has sold more than 439,000 copies in the United States, while the band’s 2004 debut album, “Funeral,” recently passed 504,000 copies — a megahit for an indie-rock band.
Mac McCaughan, the founder of Merge Records (which releases the Arcade Fire’s albums in the United States), said, “Since ‘Funeral’ took off in such a crazy way, they’ve been in the position almost their whole recording career to not do anything they don’t want to do, which makes them pretty unique at this period of history.” He added, “One thing they talked about is this sense of being in it for the long haul and creating a sustainable life in music.”
The Arcade Fire built its following both in the time-tested way — incessant touring that carried it from house parties to giant festivals — and through the 21st-century word of mouth that multiplies across the Internet, where rave album reviews and euphoric concert reactions made the group a nearly instant sensation.
The Arcade Fire also makes its livelihood primarily through touring and album sales, not by extensively licensing its songs to be used in commercials and soundtracks, as many musicians do to make up for disappearing CD sales. “Unless we develop major drug problems, we won’t license ‘Keep the Car Running’ for car commercials,” Mr. Butler said with a laugh. “We have our own little aesthetic rules.” The band licensed one song, “Wake Up,” to the N.F.L. for Super Bowl use and donated all the proceeds for health care in Haiti after the earthquake there; Ms. Chassagne is Haitian-Canadian.
Rock’s older generation quickly embraced the band, responding to songs that showed large ambitions rather than hipster exclusivity. The Arcade Fire was endorsed by musicians as disparate as David Byrne and Bruce Springsteen, and eventually joined David Bowie and U2 onstage. Compared to many indie-rock sensations, “we were a maturer band,” Will Butler said. “It was art-rock. It wasn’t attitude rock.”
(Excerpt from New York Times article.)